
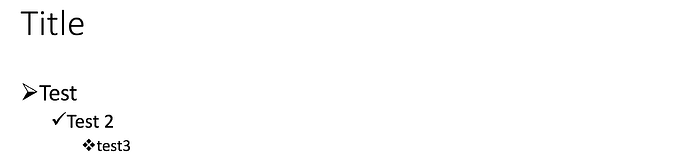
Double-click the Show Detail button (a plus symbol in a box) to the left of the item above the hidden lower-level items.Specify the settings you want, and then click OK. For List Type, choose either Bullets or Numbers. Choose Bullets And Numbering from the Paragraph panel or Command panel. Double-click the item indicator above the lower-level items you want to hide. Hold down Alt (Windows) or Option (Mac OS) while clicking a button to display the Bullets And Numbering dialog box.When the item indicator appears, drag the indicator to the left until the item moves to its new level within the list. On the Home tab of the ribbon, in the Basic Text group, click the Decrease Indent Position button.When the item indicator appears, drag the indicator to the right until the item moves to its new level within the list. On the Home tab of the ribbon, in the Basic Text group, click the Increase Indent Position button.When the item indicator appears, drag the indicator down or up the list, until the item moves to its new place within the list. Click anywhere in the text of the item you want to move.To move an item within a list or to another list
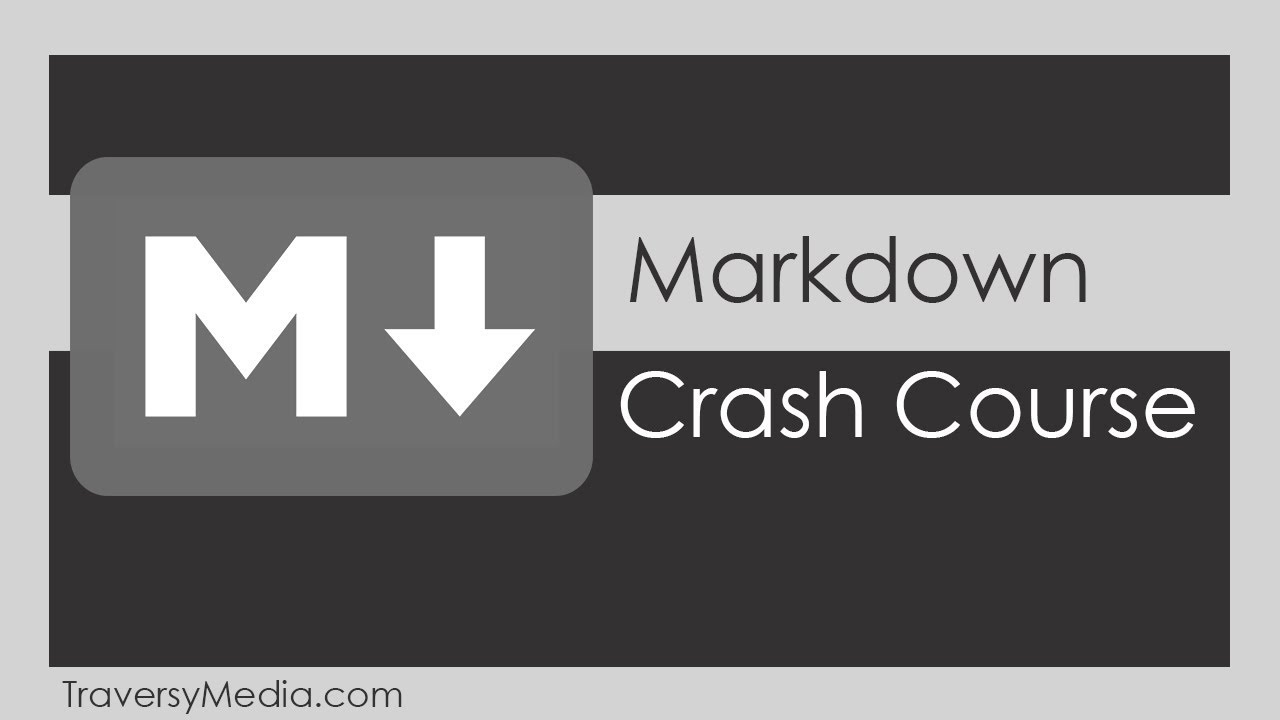
Select all items at a specific level within a list

Click a blank spot on a page to create an item.You can also drag an item to another list, without the need to cut and paste the item’s text to another list.Īfter you create a list with differing levels, you can show or hide levels of detail within the outline you created or select every item at a particular level within the outline. By dragging an item up or down to change its position, or to the left or right to change its level within a list, you can alter your list so it reflects your evolving understanding of a task or subject. OneNote also lets you move items within a list and from one list to another. A numbered list with two second-level items


 0 kommentar(er)
0 kommentar(er)
